Week 2
Week 2 – URLs and Servers
Due Dates & Links
- Quiz 2 - Due 9:00 am (just before class) Monday October 9, 2023
- Lab Report 1 - Due 10:00 pm Monday October 9, 2023
Lecture Materials
- Monday Lecture Handout (Slides)
- Monday Lecture Handout (PDF)
- Wednesday Lecture Handout (Slides)
- Wednesday Lecture Handout (PDF)
Lecture-Length Videos
This video about URLs supplements Monday’s lecture and helps get set up for Quiz 2:
Video Shorts
In-class notes
Links to Podcast
Note: Links will require you to log in as a UCSD student
Lab Tasks
As usual, you can read ahead and are encouraged to prepare! Keep in mind that the lab isn’t guaranteed to be final until the day of the lab, and a lot of the exercises are collaborative, so you can’t truly “finish it ahead of time”.
Today we’ll use some of what we learned about URLS to create a web server.
Links
Your CSE15L Account
Look up your course-specific account for CSE15L here:
Once you have the username (which should look like cs15lfa23XXX with the XXX different for each student), you can reset just your course-specific password at the following link:
In the text field, enter the cs15lfa23XXX username you just found in the previous step. Screenshots of what that looks like are here: [TUTORIAL] How to Reset your CSE 15L Password. There is also official UCSD documentation on this.
Follow the onscreen instructions very carefully! Have someone watch you do it if you feel like it isn’t working.
If you’ve reset and you’re waiting a few minutes for it to take effect, feel free to start working on later sections of the lab,
Remotely Connecting
In Your Group for 15 minutes
Note: In this section, whenever you see a chunk of code in light gray, we are specifying that the code block is running on the remote server. For example:
$ this is a command to the remote server
$ this is a command on your own computer
Many courses in CSE use course-specific accounts. These are similar to accounts you might get on other systems at other institutions (or a future job). We’ll see how to use the terminal in EdStem.
Open a terminal in EdStem. To use ssh, your command will look like this, but with the zz replaced by the letters in your course-specific account.
$ ssh cs15lfa23zz@ieng6.ucsd.edu
(That’s one, five, l (lowercase letter L, not one); the one and l look very close in some fonts. And remember that when we write the $, that’s not for you to type in! It’s just a convention for how we write commands.)
Since this is likely the first time you’ve connected to this server, you will probably get a message like this:
$ ssh cs15lfa23zz@ieng6.ucsd.edu
The authenticity of host 'ieng6.ucsd.edu (128.54.70.227)' can't be established.
RSA key fingerprint is SHA256:ksruYwhnYH+sySHnHAtLUHngrPEyZTDl/1x99wUQcec.
Are you sure you want to continue connecting (yes/no/[fingerprint])?
I (Joe) always say yes to these messages when I’m connecting to a new server for the first time; it’s expected to get this message in that case. If you get this message when you’re connecting to a server you connect to often, it could mean someone is trying to listen in on or control the connection. This answer is a decent description of what’s going on: Ben Voigt’s answer
So type yes and press enter, then give your password; the whole interaction should look something like this once you give your password and are logged in:
# On your client
$ ssh cs15lfa23zz@ieng6.ucsd.edu
The authenticity of host 'ieng6-202.ucsd.edu (128.54.70.227)' can't be established.
RSA key fingerprint is SHA256:ksruYwhnYH+sySHnHAtLUHngrPEyZTDl/1x99wUQcec.
Are you sure you want to continue connecting (yes/no/[fingerprint])?
Password:
# Now on remote server
Last login: Sun Jan 2 14:03:05 2022 from 107-217-10-235.lightspeed.sndgca.sbcglobal.net
quota: No filesystem specified.
Hello cs15lsp23zz, you are currently logged into ieng6-203.ucsd.edu
You are using 0% CPU on this system
Cluster Status
Hostname Time #Users Load Averages
ieng6-201 23:25:01 0 0.08, 0.17, 0.11
ieng6-202 23:25:01 1 0.09, 0.15, 0.11
ieng6-203 23:25:01 1 0.08, 0.15, 0.11
Sun Jan 02, 2022 11:28pm - Prepping cs15lsp23
Now your terminal is connected to a computer in the CSE basement, and any commands you run will run on that computer! We call your computer the client and the computer in the basement the server based on how you are connected.
If, in this process, you run into errors and can’t figure out how to proceed, ask! When you ask, take a screenshot of your problem and add it to your group’s running notes document, then describe what the fix was. If you don’t know how to take a screenshot, ask!
Remember – it is rare for a tutorial to work perfectly. We often have to stop, think, guess, Google search, ask someone, etc. in order to get things to work the way the tutorial says. I look up the right way to describe the (yes/no) answer on first login all the time, for example. So you are helping your group learn about potential issues when you do this, and that’s a major learning outcome of the course! If you see someone else have an issue that you didn’t, ask why, and what might be different about what you did, or how your environment is set up. You will learn by reflecting on this.
Write down in notes: When you’re done, discuss what you saw upon login. Take a screenshot or copy/paste the output. Did you all see the same thing? What might the differences mean? Note the results of your discussion in the notes document.
Meet Your New Group!
We have assigned you into groups that you will collaborate in for the rest of the quarter. When you arrive at your lab, see the screen at the front of the room to find your assigned seat.
Write down in notes – In your groups, share, and note in the running notes document (discussion leaders, you answer these as well!):
- How you’d like people to refer to you (pronounce your name/nickname, pronouns like he/her/they, etc)
- Your major
- One of:
- A UCSD student organization you’re a member of or interested in
- Your favorite place you’ve found on campus so far
- A useful campus shortcut or trick you know
- Your answer to the following question. Discuss why you chose that answer.
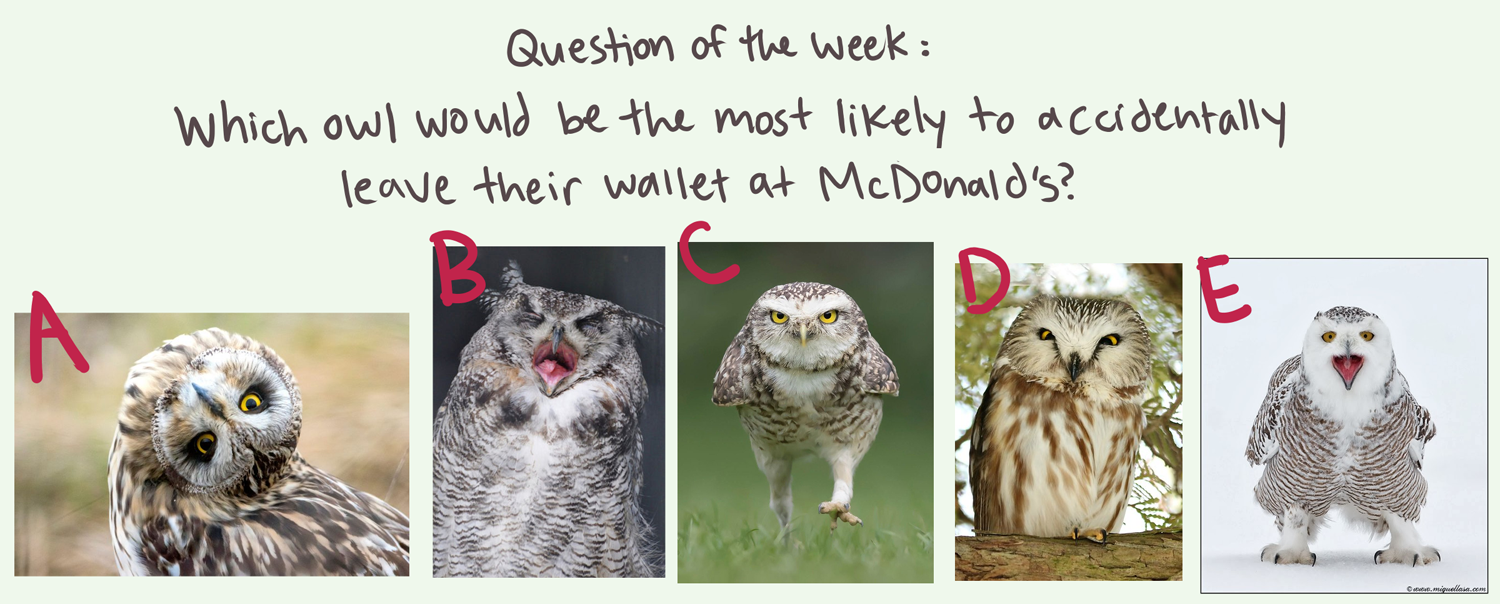
The URLHandler Interface
There’s a lot that web servers can do. We will start with a small fragment of their behavior that is enough to do interesting work. For now we’ll focus on programs that take a URL as input and respond with the text of a web page. We’ll call the part of the program that does this processing a URLHandler:
interface URLHandler {
String processRequest(URI uri);
}
We’ll also use a class that takes a URLHandler and starts up the server that listens for incoming connections.
class Server {
static void start(int port, URLHandler handler) { ... }
}
(Note that it says URI, not URL. There isn’t a meaningful difference between these concepts for our purposes, and all the URIs we work with are also URLs. Java has good documentation on URI. We’ll discuss what a port is below.).
We’ve provided an implementation of a web server that works with this interface here:
https://github.com/ucsd-cse15l-f23/wavelet
In your workspace—everyone can make their own—and clone that repository into it. Make sure you aren’t logged in to ieng6 when you do this clone. The first thing we do will be all on EdStem.
There are two files in this repository:
Server.java– we (the staff) wrote this and you can treat it as a “black box”, without understanding its details for today. Of course, you’re welcome to read it and ask questions about it, but we might defer your questions to Edstem, office hours, or later to focus on the work specific to this lab.NumberServer.java– this is a program with amainmethod that creates aURLHandlerthat manages a single number, and usesServer.javato start a web server using that handler.
Read through the code in NumberServer.java. Discuss with your partner what you think each line or code block does.
Write down in notes - What questions do you and your partner still have? It’s OK to have open questions at this point! Many will be resolved by the next few sections.
Building and Running the Server
You can build and run the server in your EdStem workspace using these two commands, from the directory created by cloning of the repository. (Remember, you might have to cd into that directory!) It should look like this when it works:
$ javac Server.java NumberServer.java
$ java NumberServer 4000
Server Started!
On EdStem, you can use the “Network” option in the menubar (it looks like the wifi symbol) and it will show you a link you can use to visit the running web server:
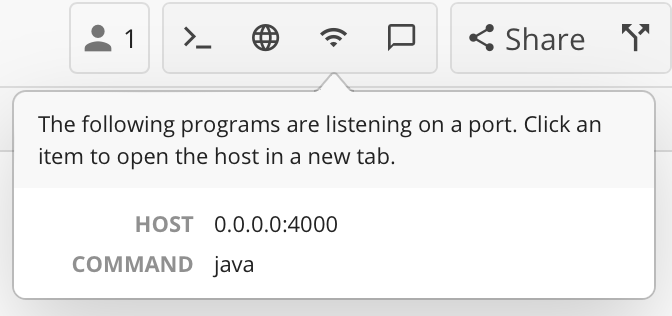
This will open a new window or tab that looks something like this:

There are a few definitions worth discussing here:
- Ports: The
4000above identifies a specific port that the web server runs on. This is an extra part of a URL that’s often used in development;4000isn’t special and you could pick others – you’re welcome to try a few in the thousands; it won’t break anything. Sites on the public web actually use a port as well, either80or443, but your browser hides it from you because it’s the default. You’re welcome to read about these details, but they aren’t necessary to learn continue in this lab.
It’s also worth pointing out that the terminal will just sit there without letting you type more commands while the server is running: it is in an infinite loop waiting for the next URL request to come in! You can stop the server by pressing Ctrl-c (this works for any terminal command that’s in an infinite loop).
Try out URLs with paths and queries on the running server as described in NumberServer.java. Based on the code, what paths and query combinations do you think will have interesting effects? Try them out!
If you’re stuck, a first one to try is the /increment path. To visit it, you can edit the URL bar in your browser directly when visiting the server. Try adding /increment at the end and then pressing Enter to load the page. What does it say? What other paths do you see in the code that you could try?
If you want another, try /add. What’s different about using /add compared to /increment?
Try editing line 11 of NumberServer.java to include your name before the number is displayed. Example output:
Edwin’s number: 3
Because we’ve made a new change to our server, we need to restart the server for those changes to be displayed on the web browser. To stop the server, press Ctrl-C, then restart the server by running the same commands as earlier that we used to start it (javac and java commands).
Write down in notes – show a screenshot of trying each of the paths that provide a response based on your reading of NumberServer.java. There should be 4: the root path, one for incrementing, one for adding by a specific count, and one that shows an error.
Run the Server on a Remote Computer
Next, log into your course account on ieng6. Then clone the same wavelet repository there.
Now, run your web server on ieng6 using the same java and javac commands that you used to run it on your local machine. Note that there are only 3 ieng6 computers (you’ll see that you’ve connected to ieng6-201, ieng6-202, or ieng6-203 in the prompt), which presents a problem – each one only has one port 4000. If multiple people try to use the same port at the same time on the same computer, there will be an error:
[cs15lwi23@ieng6-202]:wavelet:123$ java NumberServer 4000
Exception in thread "main" java.net.BindException: Address already in use
at sun.nio.ch.Net.bind0(Native Method)
at sun.nio.ch.Net.bind(Net.java:461)
at sun.nio.ch.Net.bind(Net.java:453)
So you can’t all use port 4000. If you want something unique for this lab you can use 6000 + the number of the machine you’re sitting in front of if in room B260, and 7000 + that number if in room B270. Or experiment!
The cool thing about running it on these computers is you can access it from other computers! After starting the server, you can load your web page from other places! For example, if you’re on ieng6-201.ucsd.edu running on port 1234, you can open http://ieng6-201.ucsd.edu:1234 from another computer in the lab or your laptop to see the output of the running server (this only works from the UCSD network, so that means you’d need to be on the UCSD-Protected network). Neat – you’ve deployed a web server!
Write down in notes - Team up with another member of your group that you haven’t worked with yet. Get their server URL and port number, and access their number server on your computer (HINT: You may want to share the URL and port number on your group’s Google Doc). Take a screenshot of your computer loading a webpage of their server, which should show the current number (though not their name!). Was their web server running on the same ieng6 machine as yours? The same port?
Write down in notes – If you have multiple browsers on different computers all incrementing the number on one web server, do they all see one anothers’ increments? As accurately as possible, describe where the number is stored.
Write down in notes - Brainstorm a little bit. Now that you have the ability to make a web server, what are some ideas for other applications you could create? Think about things you could plausibly build with your knowledge of Java plus this server interface. What else might you need to go further?
Write down in notes – When you ran the server on ieng6, it didn’t inlude your name (where you made it say [Your Name] - <number> on EdStem), even though you made that edit. Why not? What are things you could do, using only what we’ve seen in class so far, to get that version of the code on the server. Hint – you can make new public Github repositories yourself!
Accessing URLs from the Command Line with curl
A web browser isn’t the only way to access web pages. There are also commands that can be used to access URLs. One of these commands is called curl. You can use it like this:
curl https://raw.githubusercontent.com/ucsd-cse15l-w23/WhereAmI/main/WhereAmI.java
You could visit that URL in a web browser (to see some Java code from class), or run the curl command from the command line with the URL as an argument. By default curl prints out what it accesses to the terminal.
You can also use curl to load the URLs for the server! It has the same restrictions on access as whatever computer you’re running it from. So that means from the terminal on your local computer, a curl command would load ieng6-20x URLs if you’re connected to UCSD-Protected. But you can also log into an ieng6 server from your terminal and run curl from there, and use that method to test your web server even if your laptop isn’t on UCSD-Protected. Try both things – using curl from your computer’s local terminal and from one logged into ieng6 to access your server.
Keep in mind this might mean you need to open two terminals, one to start the server and one to load the URL.
Write down in notes. Take a screenshot of two terminals, side-by-side, one running the server and one loading a URL it serves via curl.
Make the Simplest “Search Engine”
In your Edstem workspace, make a new file called SearchEngine.java. In it, implement a web server (like NumberServer.java) that tracks a list of strings. It should support a path for adding a new string to the list, and a path for querying the list of strings and returning a list of all strings that have a given substring.
Examples of paths/queries:
/add?s=anewstringtoadd
/add?s=pineapple
/add?s=apple
/search?s=app
(would return pineapple and apple)
Discuss with your partner how you plan to add a new string to the list, query for it, and return a list of all strings with the given substring (as described above).
When you’ve implemented this (and even if you don’t finish), push a copy of your new server to your Github repository; we will use it and improve on it in future labs.
Write down in notes – When you have something you want to share for your search server, share the machine and port with others and try out one another’s servers! Can you have one person add some words that another person searches for? As accurately as possible, describe where each list of strings is stored.